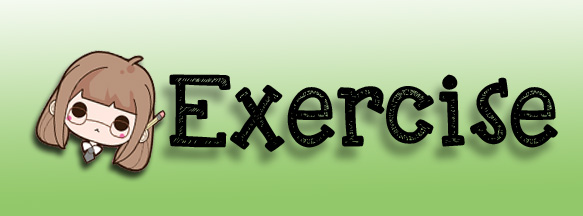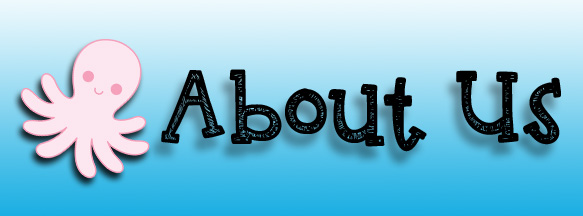Brush Tool
This has been part of Photoshop since before version 1.0, and pretty much every paint application ever created!
- The Brush menu is also home to the Pencil tool, the Color Replace tool, and the Mixer Brush.
- The Pencil tool draws lines of varying thicknesses, and while you can use different brushes, the Pencil tool features no antialiasing: everything is very bitmapped.
- The Color Replacement tool can be very useful for replacing one color (or range of colors) with another color.
- The Mixer Brush. This mixes together different colors, much the same way that an artists mixes colors on a palette.
- Pick a color for the brush. Click on the Foreground Color chip at the bottom of the tool list. A color picker dialog will appear. Pick any color that suits you. For this tutorial, we'll choose red. When you've got a color you like, click OK to close the window.
- Pick a brush. The easiest way to pick a brush is with the brush picker at the top left of the Photoshop window. Pick any brush. Notice the Size and Hardness parameters. Size sets the diameter of the brush, and Hardness refers to the edges: a 100% brush has a crisp edge, while a 0% brush is feathered for a soft edge. Set the brush size to 30 and the Hardness to 50%. You can use the sliders or enter the number directly.
- Scribble a bit with your chosen color. Get a feel for how the brush works. You can also adjust the Opacity and Flow, at the top. Opacity sets the transparency of the color. Flow adjusts how much color is placed on the canvas with each stroke.
- To see the difference between Opacity and Flow, set the Opacity to 50%, then scribble over an area repeatedly, without stopping or clicking. If you're using red, you'll notice a nice pink blob. If you lift up your cursor, and then start scribbling again, notice that where the new scribble overlaps the old, it's darker. Where the scribble is new, is lighter. Opacity adds with every stroke—but not during a single stroke. Return the Opacity to 100%.
- Set the Flow to 25%, the Opacity to 100%, and scribble again. Note now that as you go over your stroke, the color builds until it's completely red. The opacity is quickly build up to 100%. With a Flow rate of 100%, all the color is put on the canvas immediately.
- When you're done experimenting, clear the canvas by pressing Command-Delete (Control-Delete). Your canvas will fill with the background color. Option-Delete (Alt-Delete) will fill with the foreground color.
|
Parts of the Toolbar
|