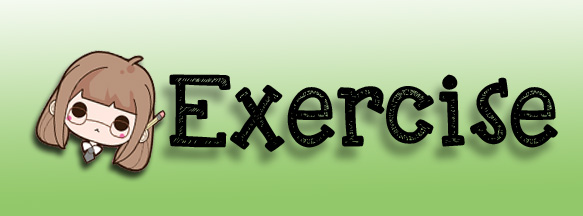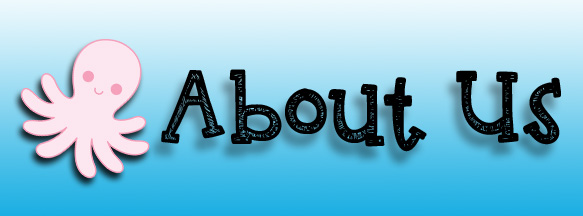Clone Stamp
The clone stamp lets you pick up part of the image, and copy it to another part of the image.
- At the top of the window, to the right of the Clone Stamp icon, is the brush palette. Click on that, and select a brush as shown.
- Using the Size slider, set the brush size to any size you want. (as for now use 50)
- Before you can clone the image, you need to select what you're actually copying. Holding down the Option (Alt) key, and click on the image about where the water changes texture, as shown by the red target:
- When you to this, the cursor will be the image of the source. Move the cursor next to the place you wanted to be cloned, and match the texture of the clone source as close as you can. It won't be perfect, but it's close enough.
- Click and hold the mouse button, and paint over as much as you can. You may start to see repetitive patterns, but we'll show you how to minimize those, next. Here's what your screen might look like after brushing out
- Soften the edges of the cloned area. To do this, click on the brush palette at the top again, and this time set the Hardness to 0%. This will fade out the edges of the tool gradually. Select about the same clone source, then go over the outer edges of your cloned area. Click different parts of the image (as similar as the clone source), to minimize repeated patterns.
- If you want a real challenge, try and clone out the mast. Use smaller brushes, and clone sources very near the mast itself.
Pattern Stamp
Also in the Clone Stamp menu is the Pattern Stamp. Like the Clone Stamp, this paints over your image, but instead of using part of the image, it uses a pattern.
- To create a pattern of your own, select part of the image using the rectangular Marquee Tool.
- Then from the Edit menu, select Define Pattern.
- Checking the "Aligned" checkbox will result in evenly-tiled patterns, like a checkerboard, even with multiple passes with the brush.
- Unchecking the "Aligned" checkbox will restart the tile with every click of the mouse, which can result in a more natural looking pattern.
- Checking "Impressionist" will give you random dots of color taken from the pattern. The dot size is determined by the brush size.
- Name your new pattern, select the Pattern Stamp tool, then click on the Pattern palette.
- Paint over your picture, and the pattern will be "stamped" onto it.
|
Parts of the Toolbar
|