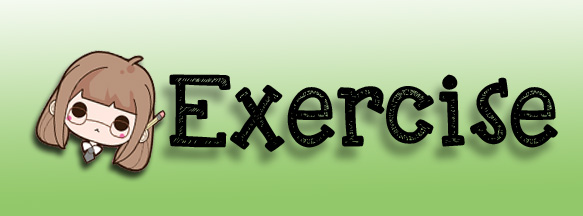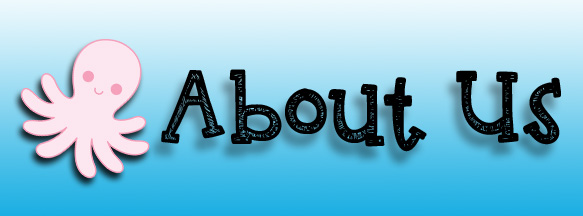Dodge, Burn and Sponge Tool
Dodging and burning have their roots in the days when photographers developed their films in a darkroom. Masking (dodging) parts of the photograph blocked the light getting to the photograph, effectively lightening the masked area; burning, or letting more light through, darkened the burned area. Photoshop's Dodge and Burn tools do the same thing, only far more reliably than a piece of cardboard with a hole punched in it!
- With the Dodge Tool selected, set your brush size to 50 and Hardness to 50%. To the right of the brush palette, set Range to "Highlights," and Exposure to 50%.
- We'll add some light to the sailboat on the bottom right. Paint the boat starting around the words "The Saint." Notice how it's much brighter now. Also, notice that if you slip and paint over the wooden cabin, it doesn't change nearly as much: we've selectively lightening only the whiter tones. That little bit of sunlight to the rear of the cabin will also lighten up considerably.
- Switch to the Burn Tool by pressing Shift-O. The brush palette and Exposure settings can stay the same, but change the Range to Shadows. Dodge the water around the boats. Notice how the water becomes much darker, but the bright boats are hardly affected at all. With judicious use of the Dodge and Burn tools, you can really make an image pop.
- Switch to the Sponge Tool by pressing Shift-O. The Sponge Tool lets you selectively desaturate (remove color), or saturate (enrich color) an image. With the Sponge Tool selected, set the Mode at the top to "Desaturate." Desaturate the back of the boat until it's effectively black and white. Then switch the Mode menu to "Saturate." Paint the bow of the boat to saturate the colors. At first it just is a little richer, but will quickly become cartoony. Leave the middle of the boat untouched, for comparison.
|
Parts of the Toolbar
|