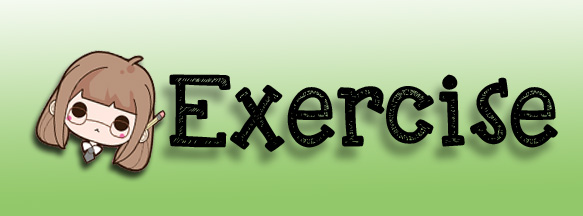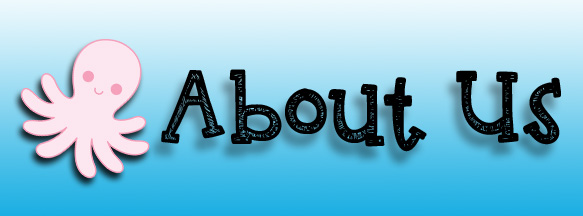Shape Tool
By default, it will select the Rectangle Tool. Click on the actual Shape menu, and select the Polygon Tool. This allows you to specify any number of sides, and automatically draw the desired shape.
- Note the settings across the top. The Shape menu (shown open) lets you choose Shape, Path, or Pixels. Choosing Shape will give you a filled path (what you created with the Pen tool). The fill color is chosen using the Fill popup menu; the outline color (if any) is chosen using the Stroke popup menu; the stroke width is set with the stroke width menu; and the stroke options—dashed or solid lines and more—are set from the Stroke Options menu.
- One other option to be aware of for the Polygon tool is the Sides field. This lets you specify the number of sides of the polygon—from 3 to 100. You can either enter the number directly, or click and hold on the word Sides, and drag left or right to increment or decrement the number.
- To create a polygon, click and drag anywhere on the canvas. Your polygon will open out from the center of the click point. Then now you release your mouse
- When you release the mouse button, the polygon will be filled with the fill color you've selected, and the border will have the stroke attributes you set.
- Alternately, for quick-and-easy polygon creation, single-click anywhere on the canvas. A dialog will appear on your screen that lets you set the parameters all at once. Here's what it looks like, with the result shown beside it:
|
Parts of the Toolbar |