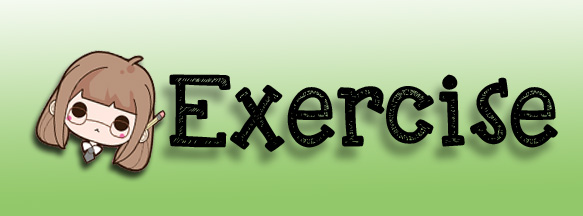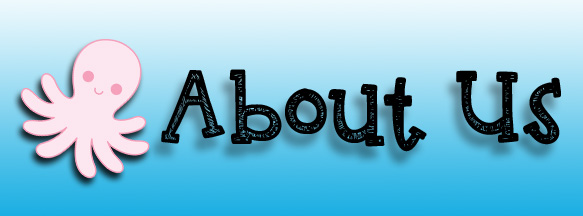Paint Bucket Tool
- You are probably familiar with this tool: it's in virtually every paint application on the planet. It will fill any give area with the color of your choice. While most applications require the filled area to be a solid color, Photoshop lets you adjust the tolerance so that any pixel that falls within the range of the original click location will get filled. For example, the right side of this image was filled with blue, using the Overlay mode, and a Tolerance of 165:
- Press D to select the default Foreground and Background colors, then press Command (Control)-Delete to clear the canvas and fill with white.
Gradient Tool
If the Paint Bucket Tool or 3D Material Drop Tool is selected, press Shift-G until the Gradient tool is selected. The Gradient Tool will let you fill an area with a smooth blending between 2 or more colors.
- At the top of the window, click on the gradient palette, and choose the blue, red, and yellow gradient on the top right row by double-clicking on it.
- Click and drag from the top left corner to the bottom right corner
- Like the Paint Bucket tool, you can apply a gradient to an image with different overlay styles. Experiment with those, to see how each one interacts with the gradient blend.
- To edit a gradient, click on the gradient palette. The Gradient Editor will appear. Click on the colored tabs to choose a color for each point, and move the points to set the start and end points for each color. Click on the black tabs at top to assign opacity.
- close the Gradient Editor.
|
Parts of the Toolbar
|