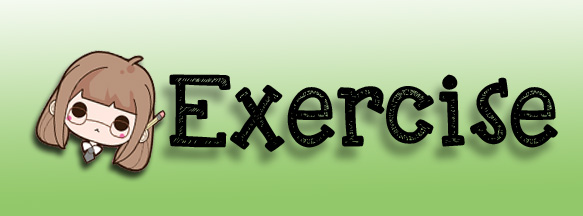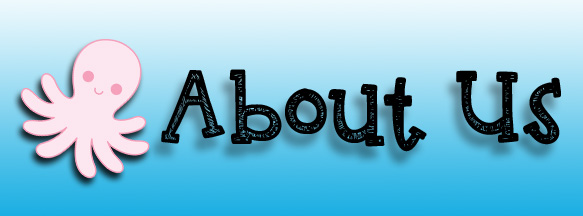Basic Actions in Adobe Photoshop
How to make a new canvass
- let us begin with the program has started already. once the program started, you will need to open a new file in order to create an image (canvas). This can be done by clicking the "file" in main menu and selecting "New", or pressing "control/command N"
- now, you will need to choose your dimensions. The first several options are for setting the dimensions of your canvas or work area. You can use a preset size (such as 8.5x11" if you want to make something to print on normal paper), a custom size (using the height and width controls), or choose the clipboard option (which will set the canvas size to the dimensions of whatever is currently in your computer’s clipboard, useful for pasting and editing existing images).
- and then you will choose for your resolution. You will want to set your resolution for the image, based on what you intend to do with it. The resolution determines how many pixels will be in one square inch of the image. The more pixels in an inch, the more detailed the image will be.
- after setting your options up. now click "ok".
- now you have your canvass!
How to make a new layer
- Using layers is probably the most important aspect of Photoshop. Layers allows you to separate your images and editing into pieces. The more layers you use, the greater your control will be. Edits on one layer will only affect that layer (though layer modes can affect how the layers interact). Also keep in mind that layers are stacked: upper layers will always appear above lower layers. Plan and adjust accordingly.
- you must have your canvas already. after that, you would see on your right bottom part that there's a several icon. just click with the icon what looks like an icon.
How to delete layer
- assume that you have already a lot of layers in your canvass, and also assume that there's disgusting layer that you want to remove. just right click on the layer you want to remove on your palette, and click "delete layer" in the options appeared or pop-up
- as simple as that! you could also use keyboard shortcuts. just select the layer you wanted to remove then just press "delete" on your keyboard.
How to save a file
- assume that you already finished doing something on your canvass and you are going to save your file. Click File.
- Click Save.
- Navigate to the place you would like your document to be saved by using the drop down menu and the navigation window.
- Enter the name of your document in the Save As text field.
- Choose a format to save your project in from the Format dropdown menu.
- Click the Save button in the bottom right corner of the dialogue box.
*If you still want to edit your file, then save it as a PSD file (.psd)
How to merge layer
- assume that you have already a lot of layers in your canvass, and also assume that there's a lot of layer that you want to make them as one. just hold control and click the layers you wanted to merge one-by-one found in palette.
- after that, right click anywhere on top of the highlighted layers and the pop-up will appear.
- just click "merge layer" there.
- ta-da! as simple as that! you could also use keyboard shortcuts. just do step 1 then press ctrl+E.
How to duplicate layer
For everytime you edit certain images, `copy` would be included, right? in photoshop, there's an instances that you want to `copy and paste` layers but you find it out so too long to take. the easiest way is duplicating!
- assume that you already have a layer you want to duplicate. just right click on the layer you want to duplicate (in palette).
- click duplicate layer. you're done!
- you caould also use keyboard shortcuts to make your work easier and faster. just click the layer then press ctrl+J.
To bring layers into front or back
There's a time that when you edit some photos, you find out that some layers are covered by another layer, and you wanted to bring it in front or in back. this is the way how you do it.
- just click the layer you want to displace.
- then just press "ctrl+{" to bring it backward and "ctrl+}" to bring it forward.
|
Parts of the Toolbar |